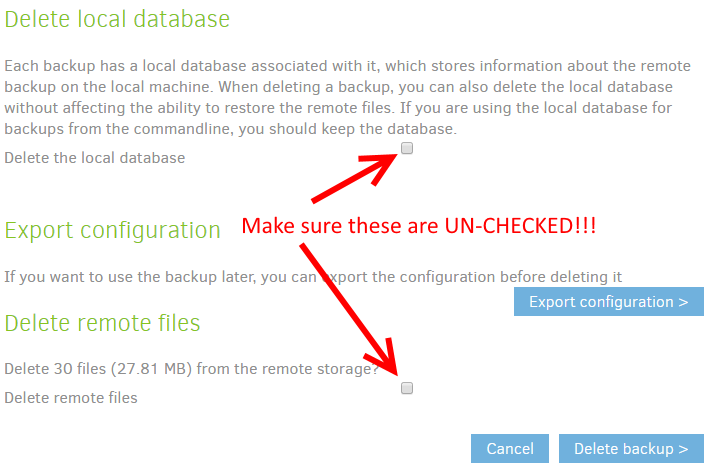I know this can be “painful” for those that have many backup jobs, but until the feature is added to the codebase this workaround might, um, work.
Basically, you can export all your jobs to files, delete them (DO NOT “Delete local database” or “Delete remote files”), then re-import them in the desired order.
To replicate what I did for testing this, you could:
Export jobs
- Open up the job menu and select “Export…” (you can also export from the Delete page, if you prefer)
- Make sure “To File” is selected and click the “Export” button
- When prompted to save the file, prefix the file with the position you’d like it to eventually be in (so if you want it to be the 2nd job add “2-” to the beginning of the file name) and click the Save button
- Click the “Done” button
- Repeat as necessary
Delete jobs (CAREFULLY)
- Open up the job menu and select “Delete…”
- If shown, make sure “Delete the local database” and “Delete remote files” are UN-CHECKED (if the backup hasn’t been run, you may not see them)
- Click the “Delete backup >” button
- Click the “Yes” button in the “Confirm delete” modal that appears. NOTE: If your “Confirm delete” button includes a “captcha” form for confirmation, click cancel and start over!!! (You most likely forgot to uncheck the “Delete remote files” box)
- Repeat as necessary
Import jobs
- Select “Add backup” from the main menu
- Select “Import from a file” and click the “Next >” button
- Click the “Choose File” button, select the appropriately numbered #-xxxx-config.json file, and click the “Open” button
- Check the “Save immediately” box
- Click the “Import” button
- Repeat as necessary
Finally, if you didn’t use encryption for your exported configes, delete the files (so any passowrds or hashes aren’t left lying around).
(Note that after a job import certain tasks, such as Compare, may report having NO backups even though the UI shows backups exist. This issue should go away after the first post-import run of the job.)