Welcome to the forum @Artur2048
Although a button would be nicer, you can get a list of full source paths in a backup using list command either from Commandline in the web UI, or from your OS command line where sending it to file is simpler. The FIND command describes this. Basically, you use the wildcard * if you want all the pathnames listed.
Simple sample output:
Listing contents 0 (6/25/2020 5:03:37 PM):
C:\backup source\short.txt (7 bytes)
Return code: 0
Although a button would be nicer, The COMPARE command can show you the added / modified / deleted.
Simple sample output:
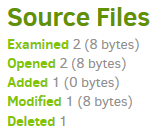
Listing changes
1: 6/27/2020 8:10:01 AM
0: 6/27/2020 8:10:50 AM
Size of backup 1: -1 bytes
1 added entries:
+ C:\tmp\compare\file3.txt
2 modified entries:
~ C:\tmp\compare\
~ C:\tmp\compare\file2.txt
1 deleted entries:
- C:\tmp\compare\file1.txt
Added files: 1
Deleted files: 1
Modified folders: 1
Modified files: 1
Size of backup 0: 7 bytes
Return code: 0
So there’s your added / modified / deleted. I don’t think Examined and Opened are logged directly, because backup records are on what was backed up, not what wasn’t. With no filtering, Examined seems like it will be close to the list of all files mentioned earlier. Opened is a check for changes. Goes Modified if it was…
compare command does become harder to use for something other than the two most recent backups, as you need to tell it what you want, and might need to read the restore dropdown to find the version numbers:
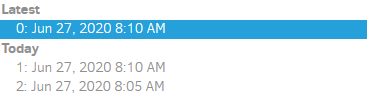
Above are available right now. Maybe they’ll help you some until a nice user inteface enhancement is done.