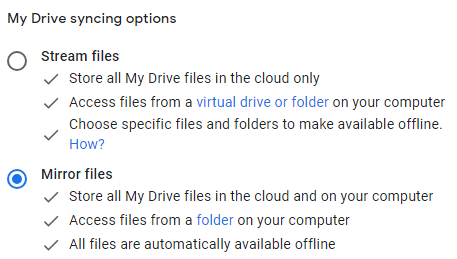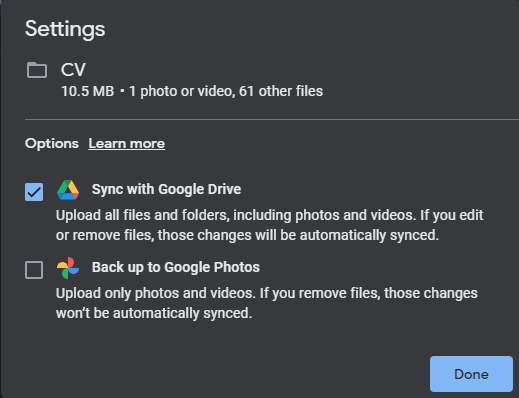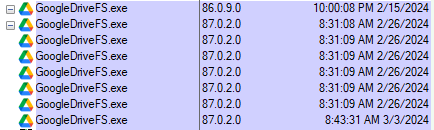You didn’t turn on Attributes as below, although that’s worse with Stream.

Duplicati team doesn’t produce or have inside knowledge of Google Drive.
Is this causing an actual problem? Deep investigation is possible but hard.
Best approach is a small test case, then dig into database and dblock files.
EDIT 1:
Here’s what a metadata block looks like. If you do a small enough test case,
you can avoid the database and just look at what’s found in dblock .zip file:
{"win-ext:accessrules":"[]","CoreAttributes":"Directory","CoreLastWritetime":"638450906623020088","CoreCreatetime":"637864905012476411"}
If Duplicati says folder changed, you can compare such before and after data.
This has things like ACLs, attributes, and times at 100 nanosecond resolution.
EDIT 2:
Or if database is easier, you can look in File view at the MetadataID column.
If your Path keeps getting new MetadataID, then something in there changed.
Duplicati only records what’s there, and it’s out of scope to say why it changed.
EDIT 3:
You could also try to look for a pattern. Are all folders seen modified? Some? What might influence?
EDIT 4:
I can see something like this if I pick the right backups. If I look with Sysinternals Process Explorer at GoogleDriveFS.exe start times, the last weirdness was in backup after the parent replaced children.
Perhaps you could do the same analysis, however if it’s what Google Drive does, we may be stuck…
I don’t have the whole run history of GoogleDriveFS.exe, so it’s speculative until someone can check.
EDIT 5:
Experimental method used the single-number form of compare, which compares to latest, which is 0.
Giving 1 went fine. Giving 2 moved to before the time of the GoogleDriveFS.exe launch and was bad, meaning lots of folders had different metadata, making me wonder if the new launches changed data.
Possibly I can find some actual metadata (example shown above) to see how Google Drive leaves it.
EDIT 6:
The metadata block is very ordinary, however the CoreLastWritetime is roughly when Google Drive came up after reboot for Windows update. What’s odd is that Explorer shows it around its child starts.
Looking at C:\me\My Drive shows lots of top level folders there have got their Date modified then.
I’m not sure there’s any way to fix this. It appears to be a Google Drive behavior that throws things off.