Not exactly an answer to your question, but maybe this helps:
You can see the increase in storage size between any 2 backup versions with the compare command.
- From the Web UI, click to expand your backup job and click Commandline under “Advanced”.
- Choose the command
comparein the drop down menu. - Delete the contents of the “Commandline arguments” text box, replace it with “12”, “5” and “
--full-result” (each value on a separate line, omit the double quotes). - Click the button Run “compare” command now at the bottom of the form.
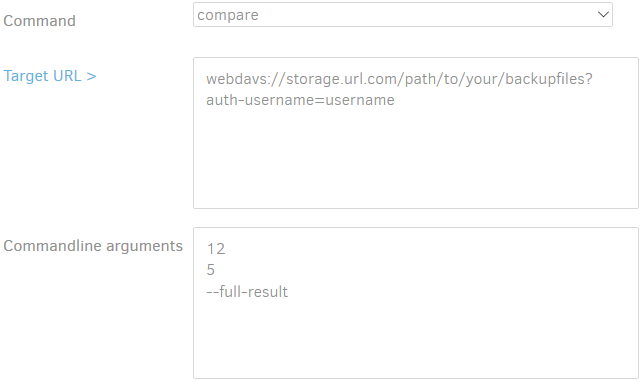
This will list the difference between backup version 12 and version 5. It also returns the backup size of both versions.
Option --full-result lists all added, modified and deleted files, otherwise only the first 10 files are listed.
The compare command can be useful to track down which backup uploaded a lot of data and thus allocated much storage space.
Note that deleting a backup version that added much data to your remote storage does not mean that all storage space is reclaimed, as explained by @Pectojin.
If you accidentlly backed up one or more large files or folders and want to delete them from every backup set, you can do this using the purge command.
Don’t forget to delete or move the files to a location outside the selection of your source files, otherwise they will be uploaded again the next time the backup runs.
Another option is to exclude these files from your source files selection.
You can delete a specific backup version using the --version=n option. The easiest way to do this, is invoking the Commandline form in the Web UI, just like the compare command above.